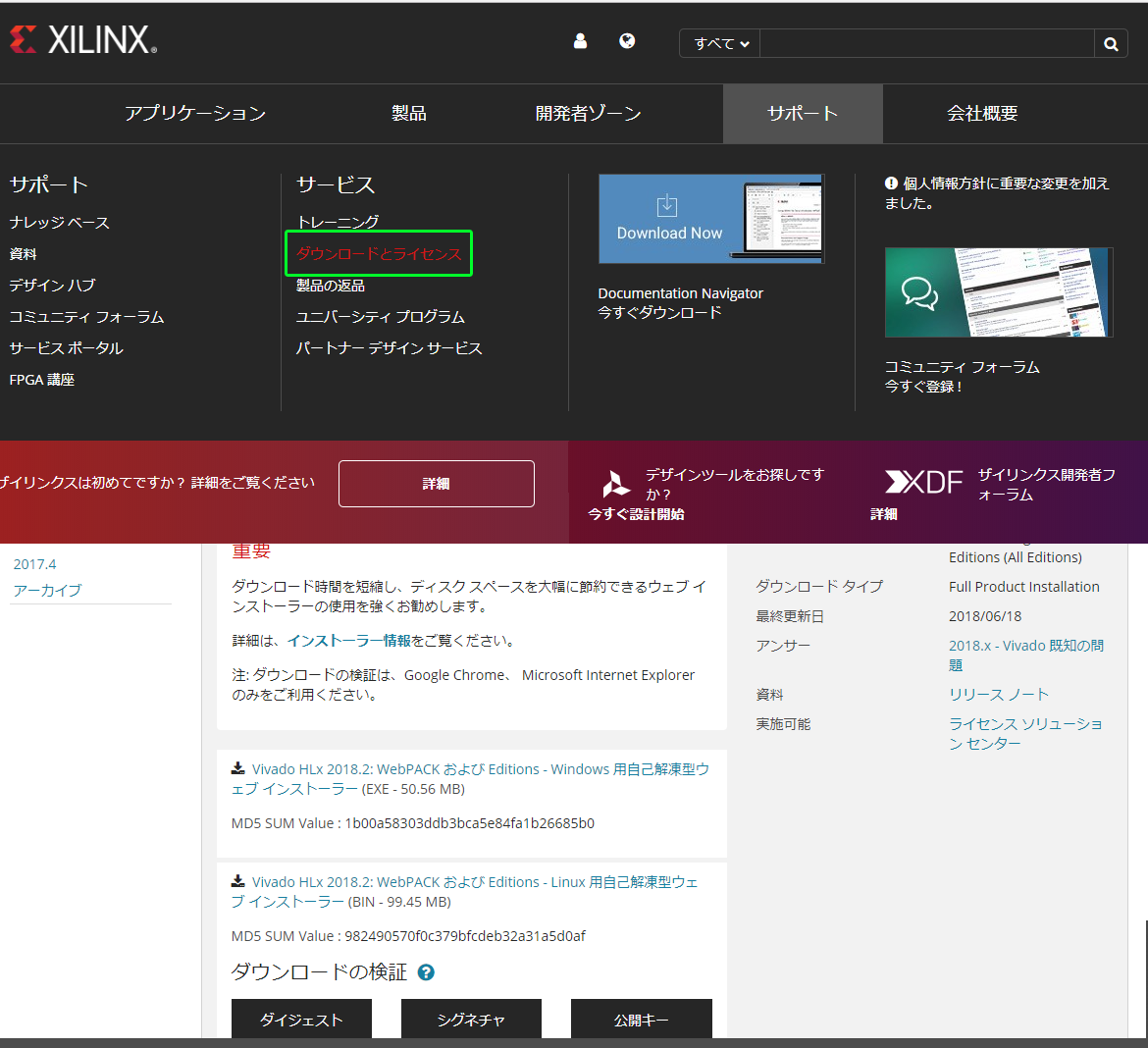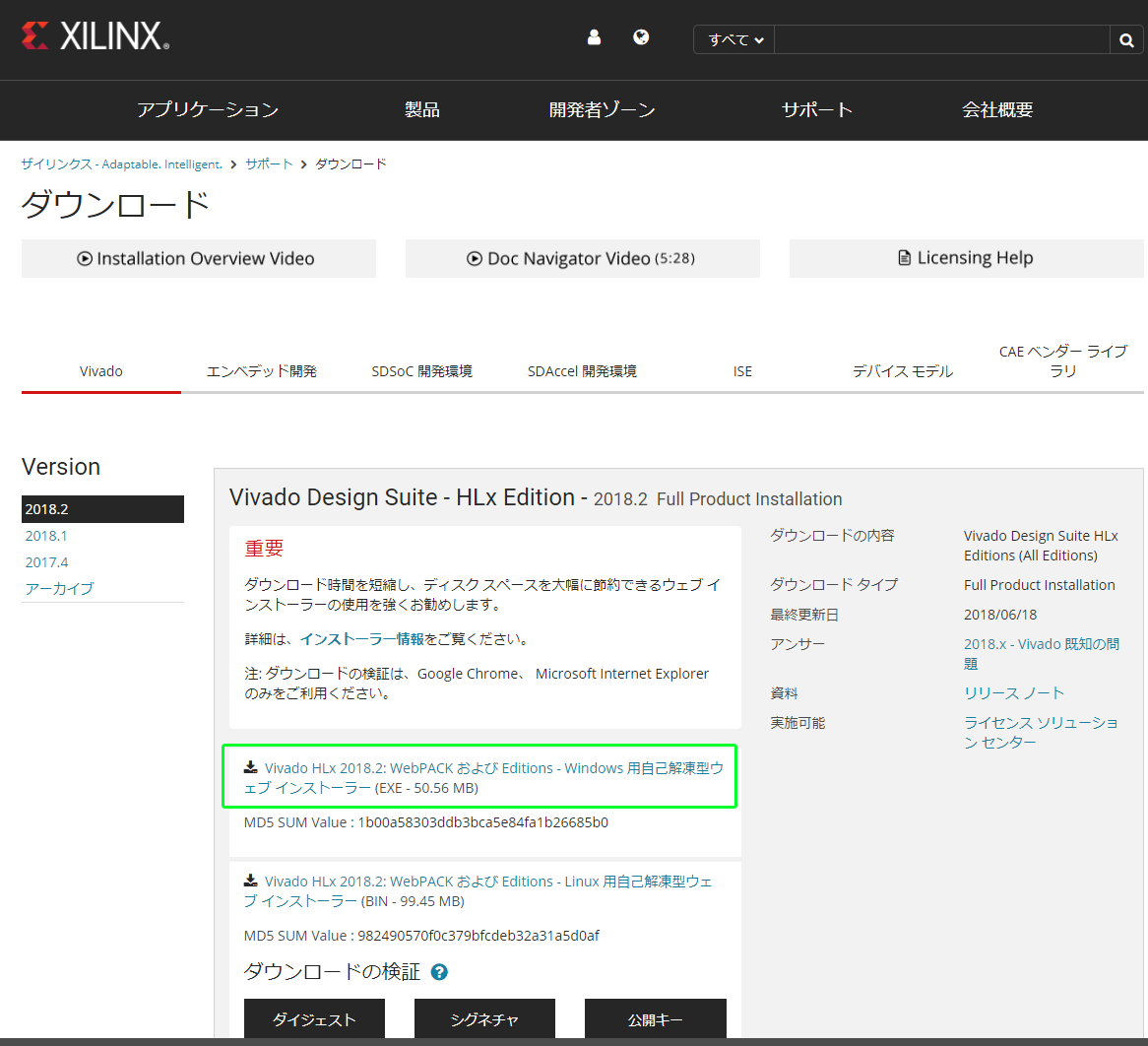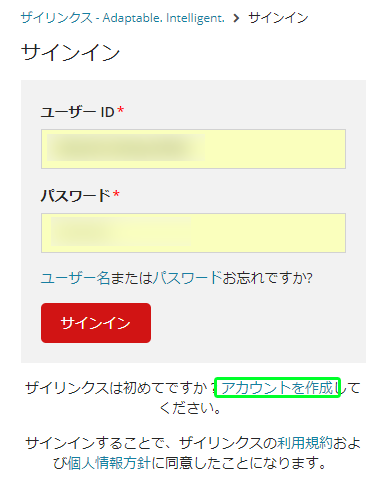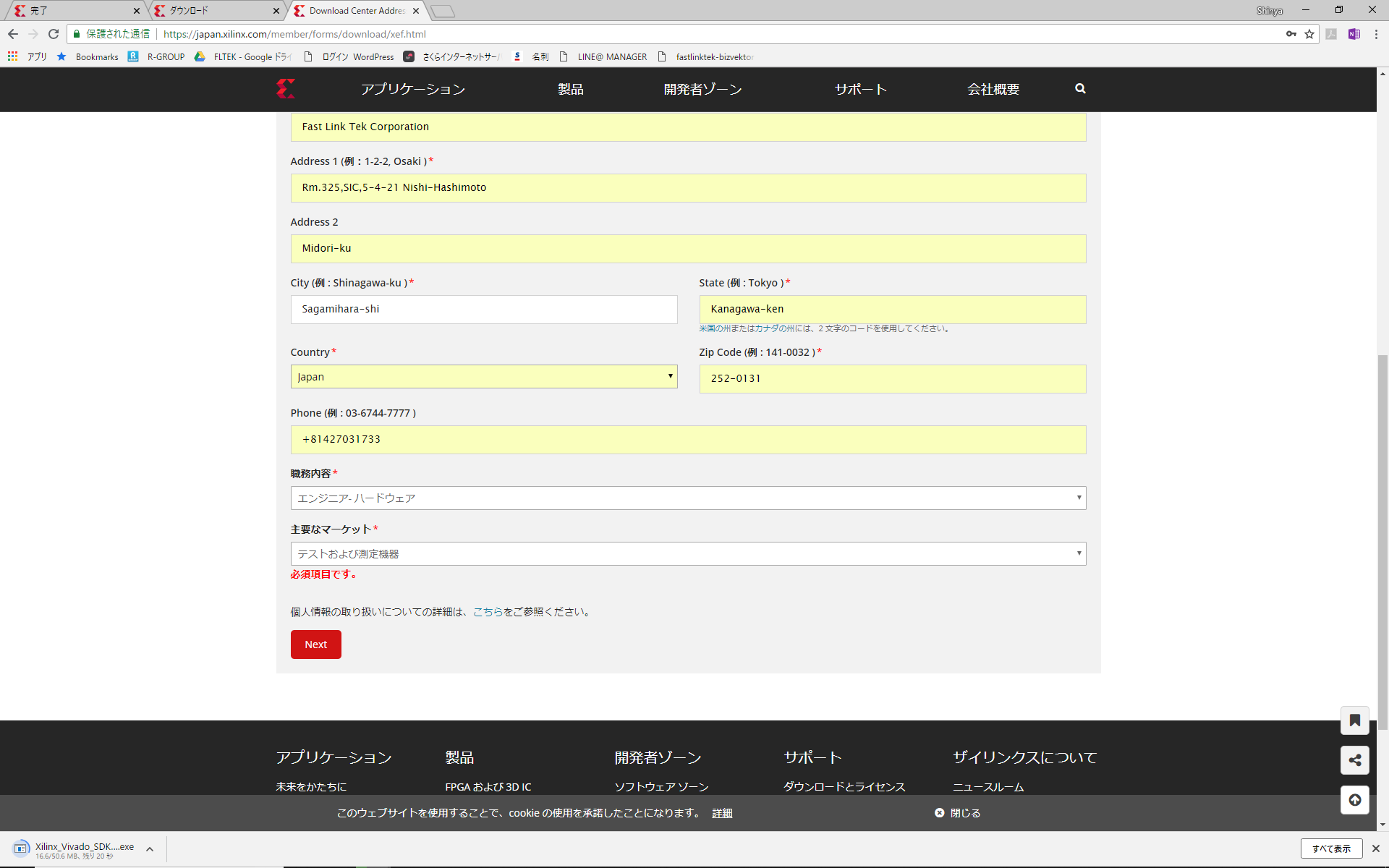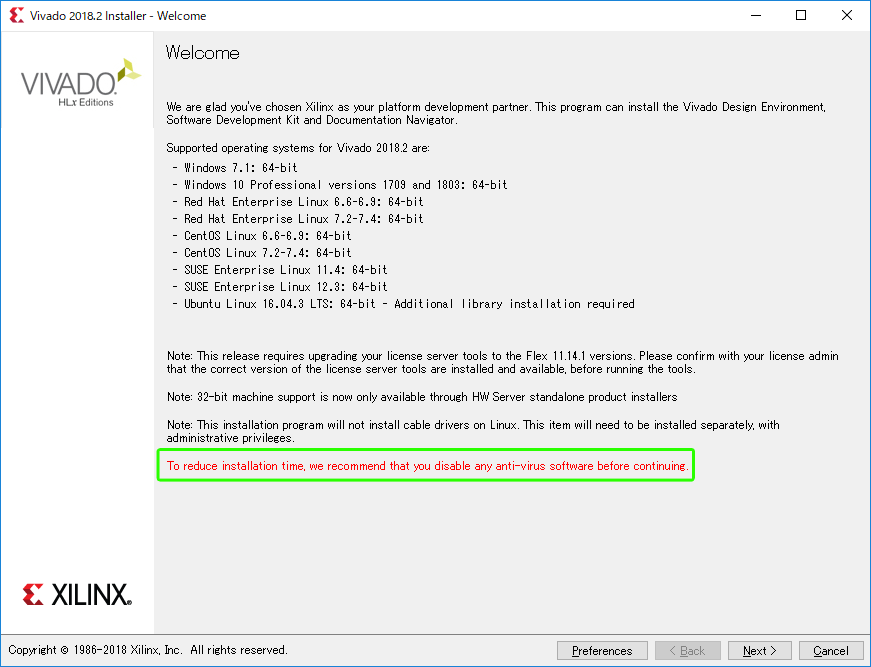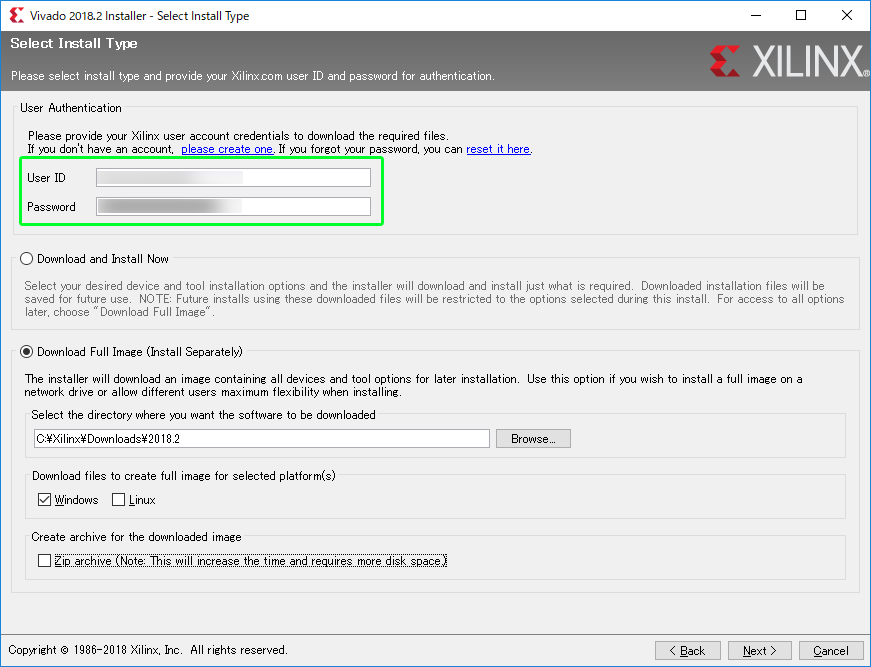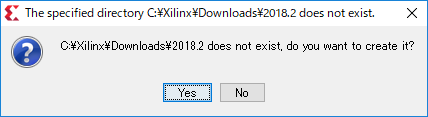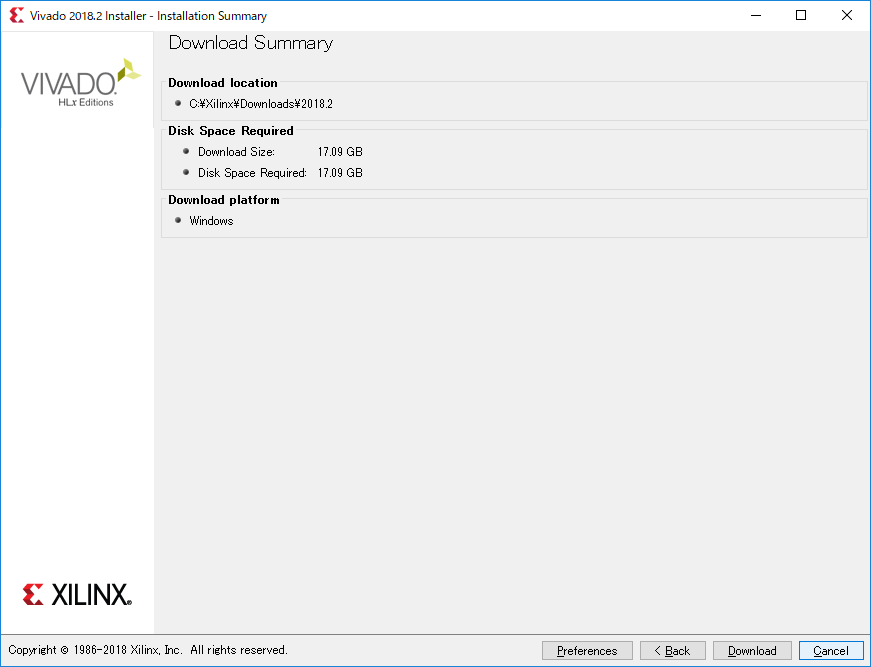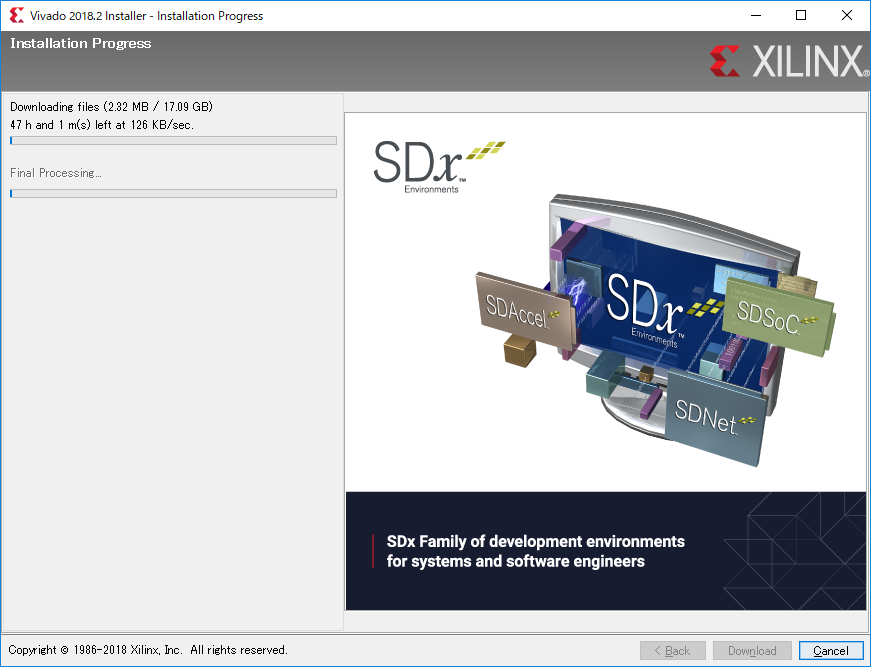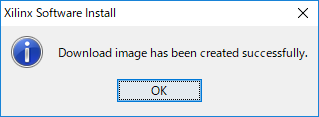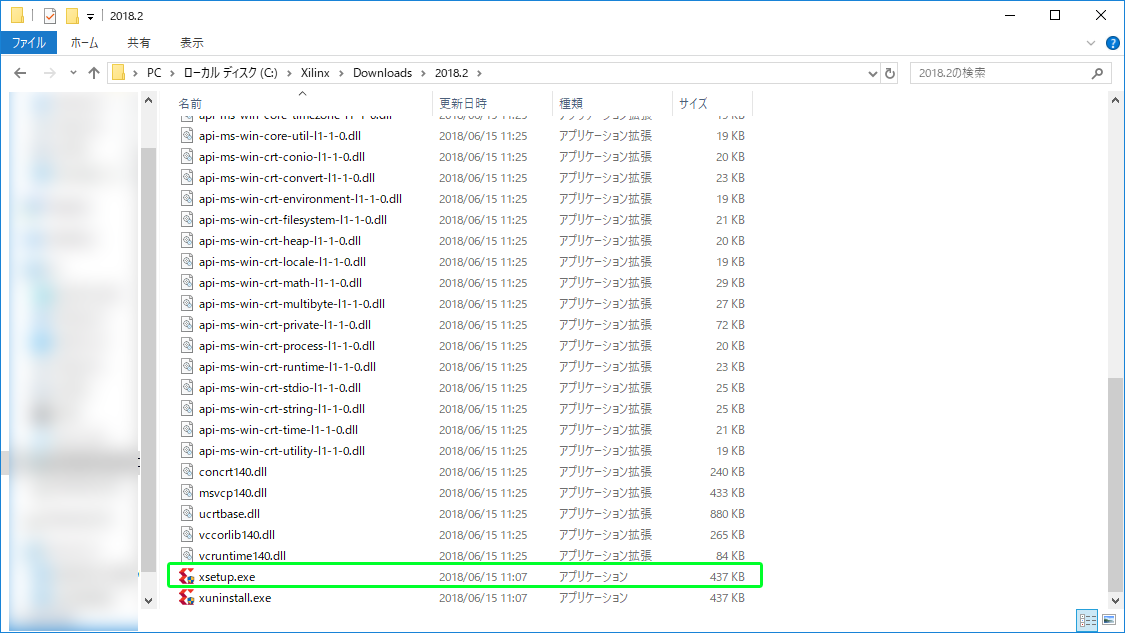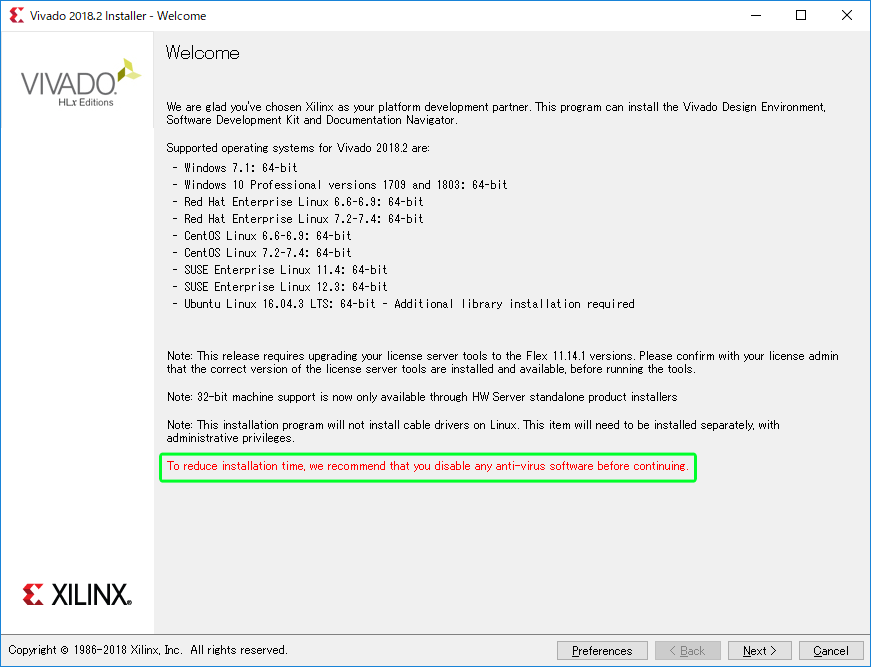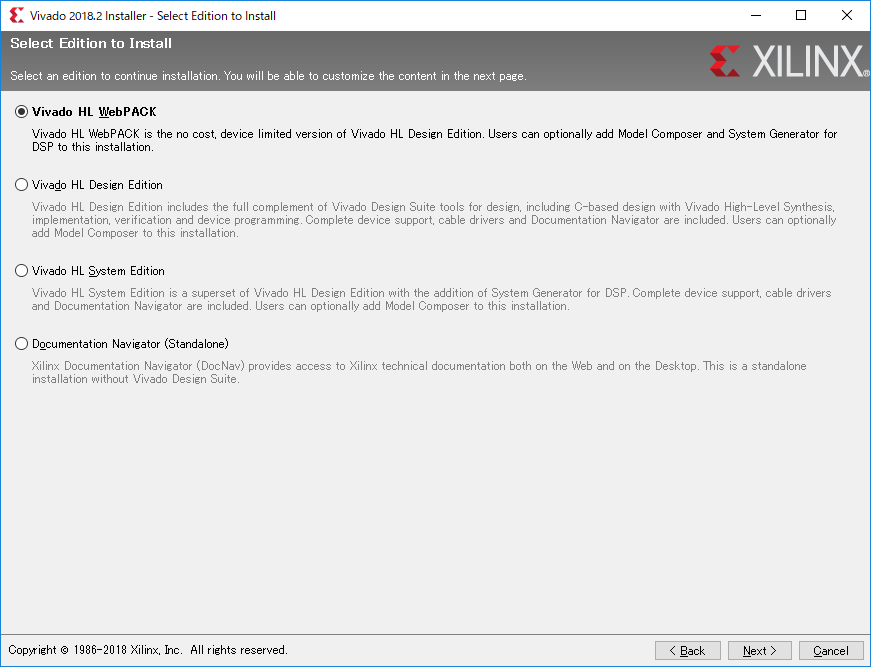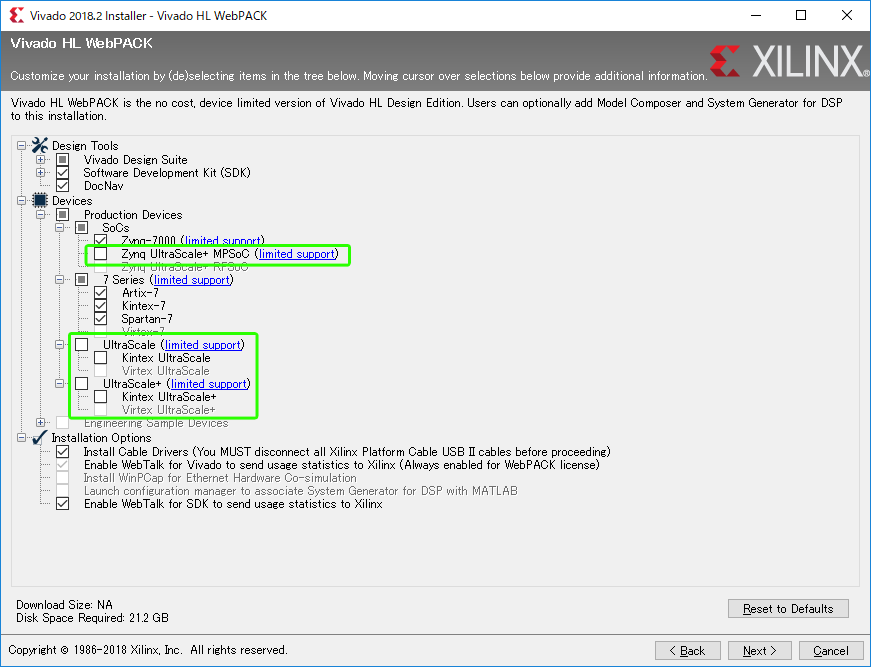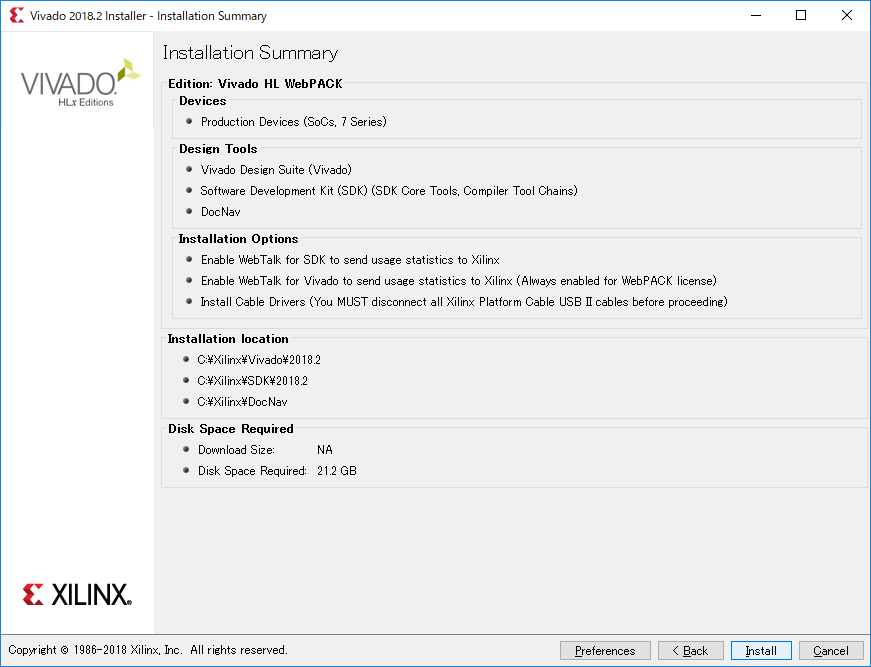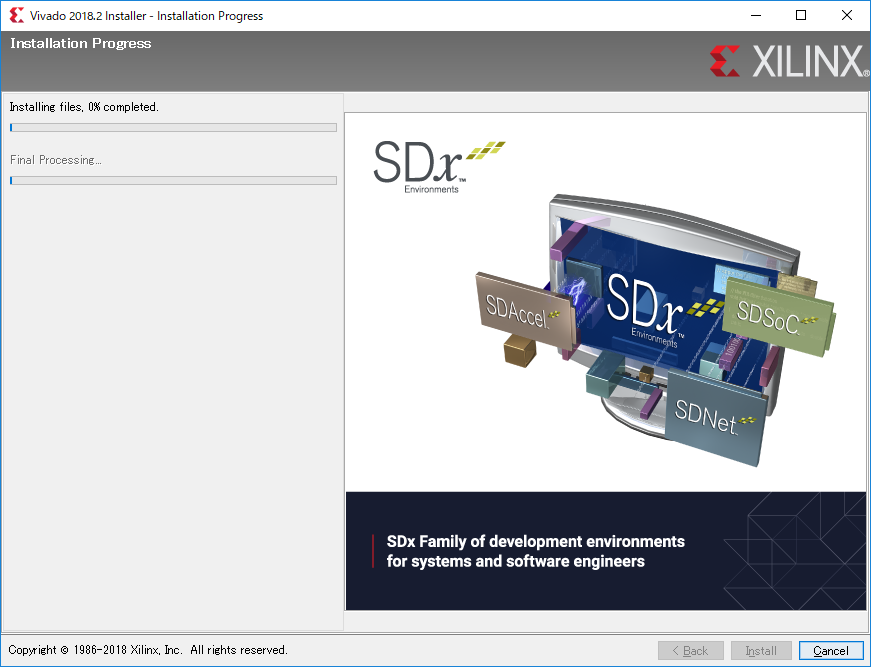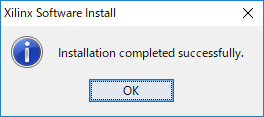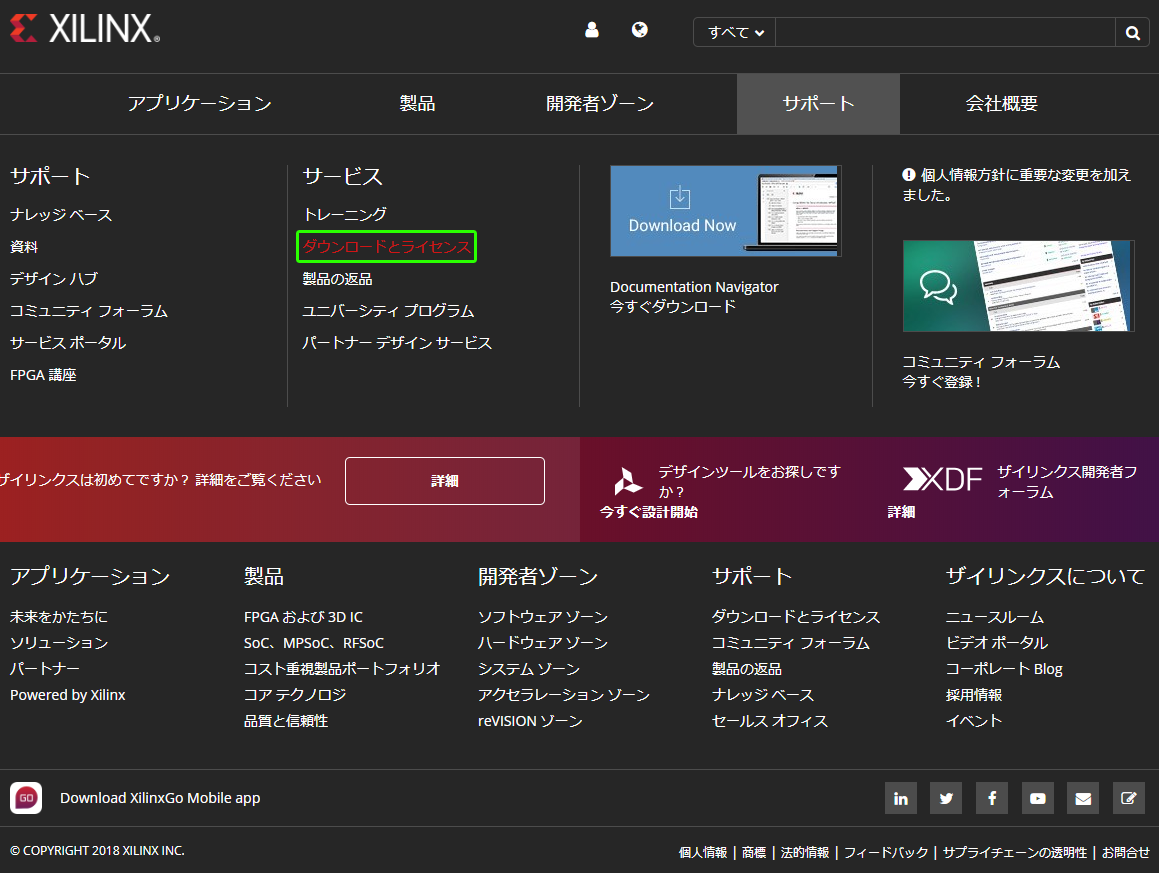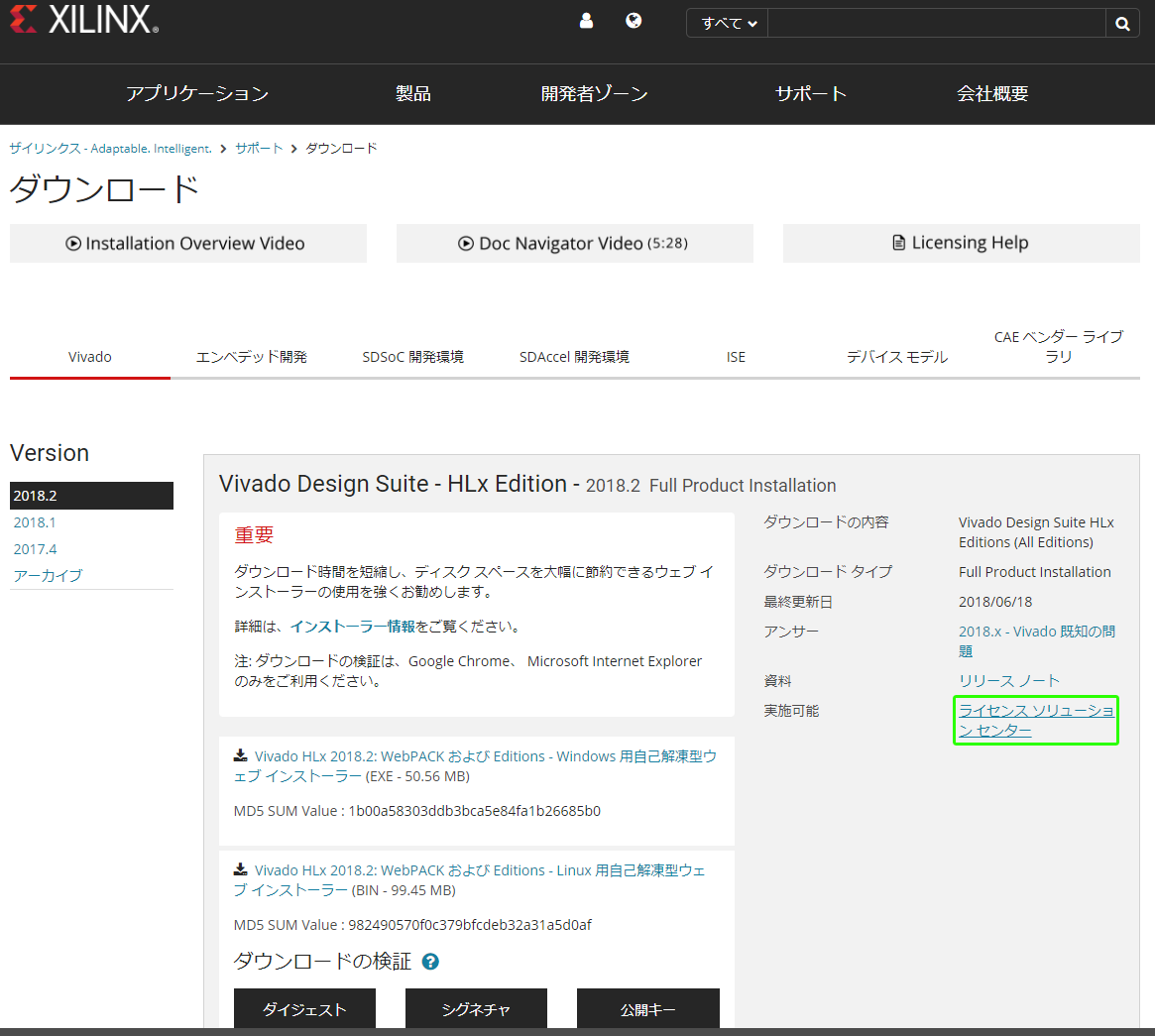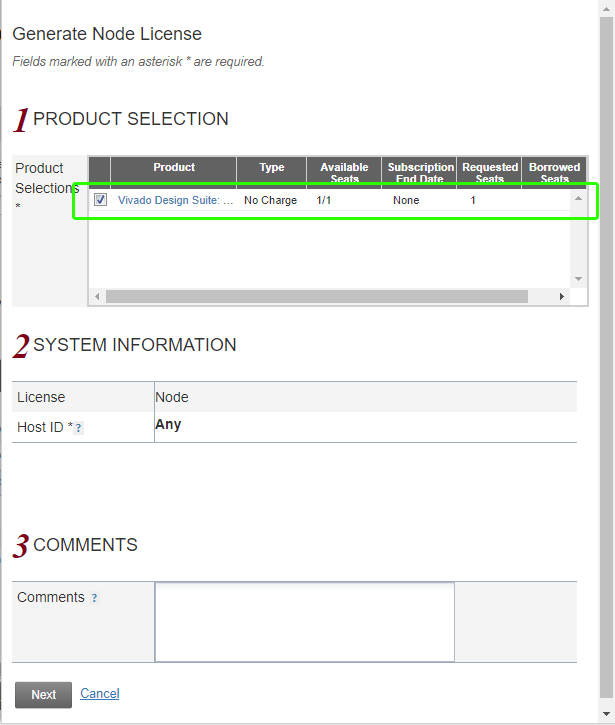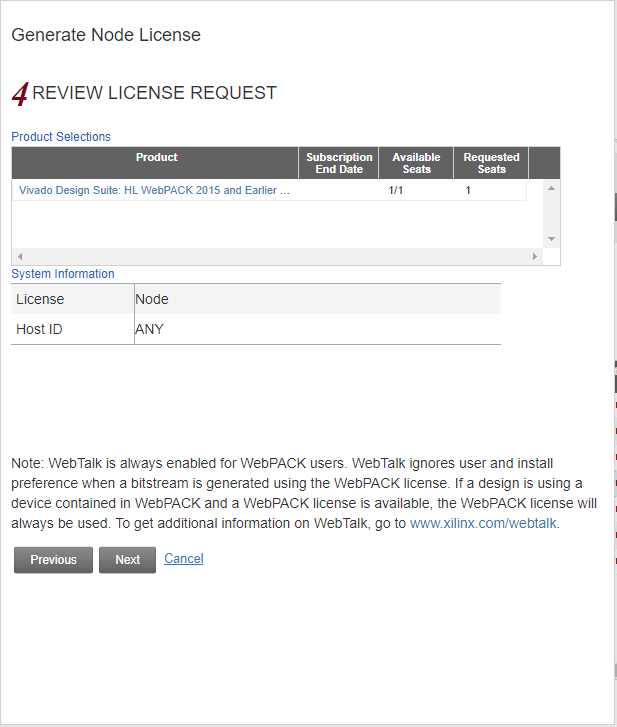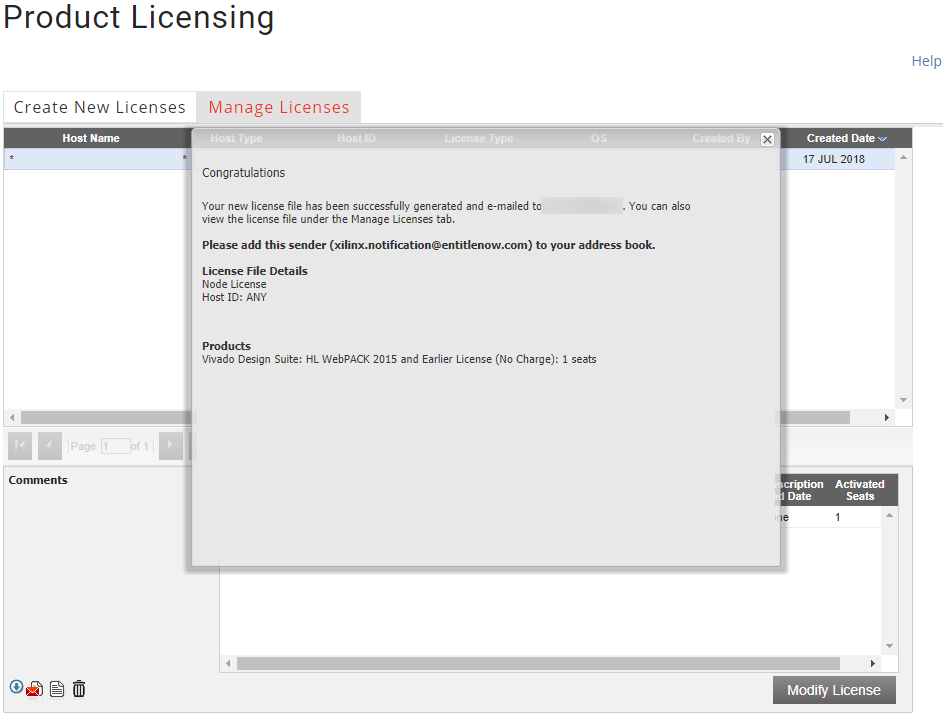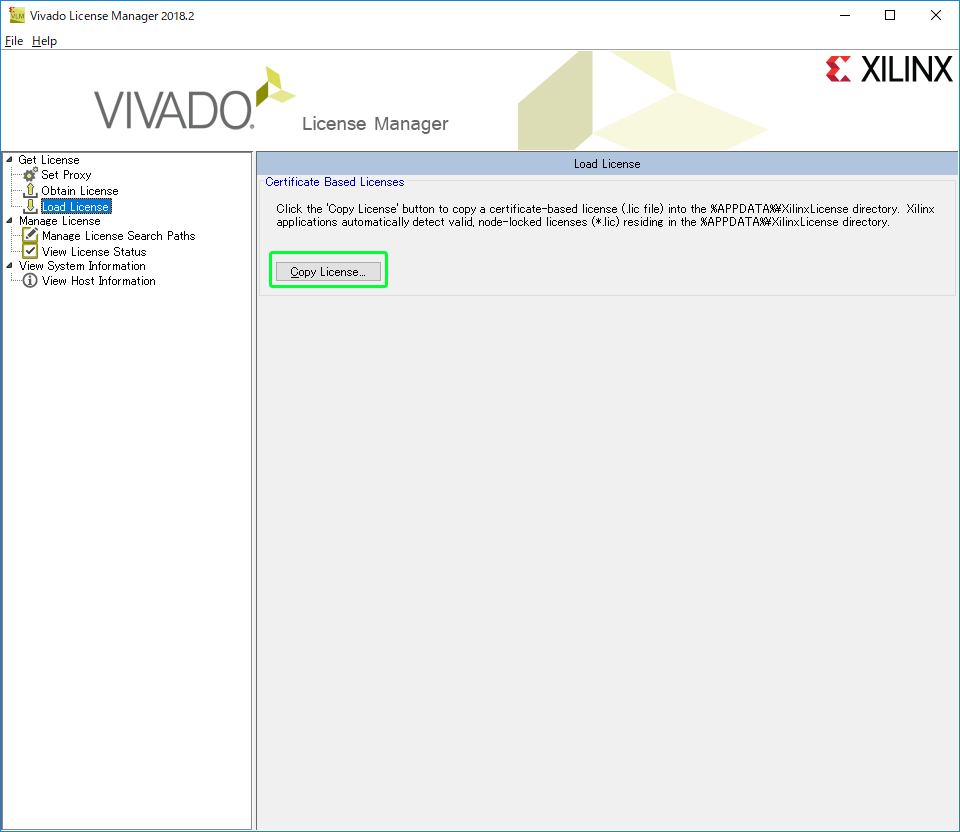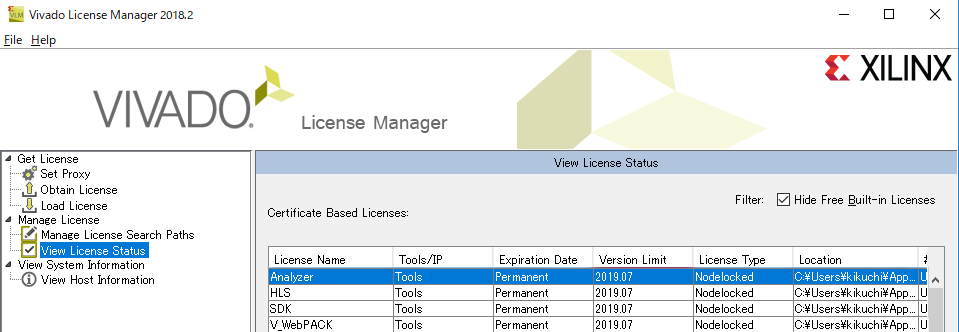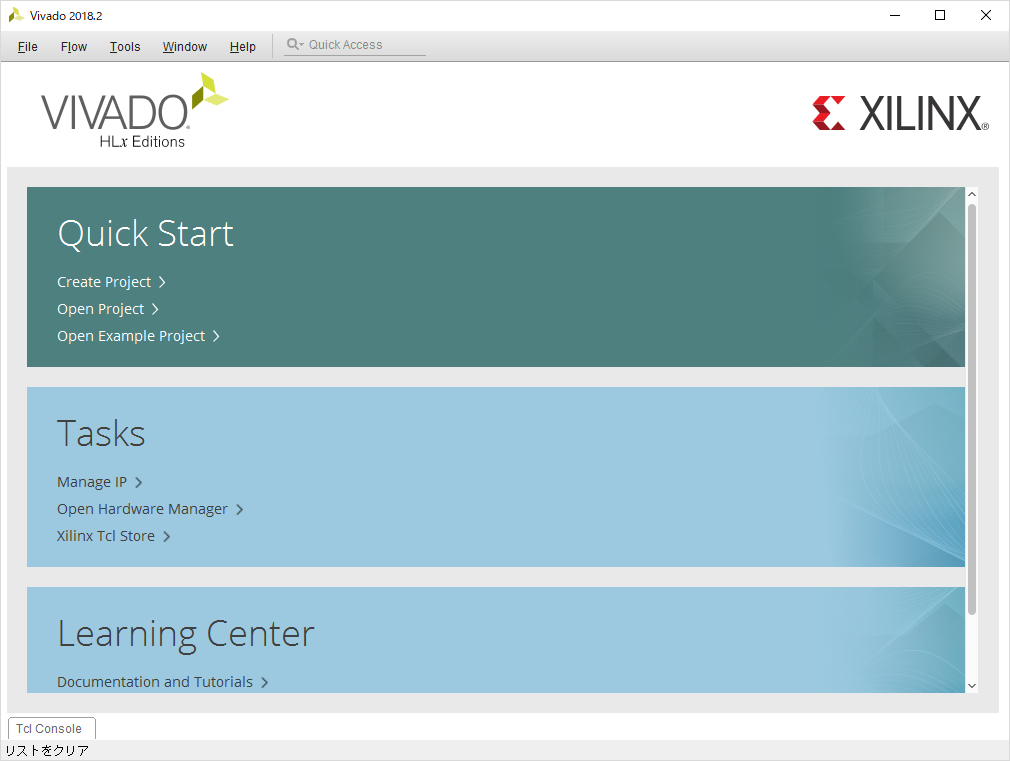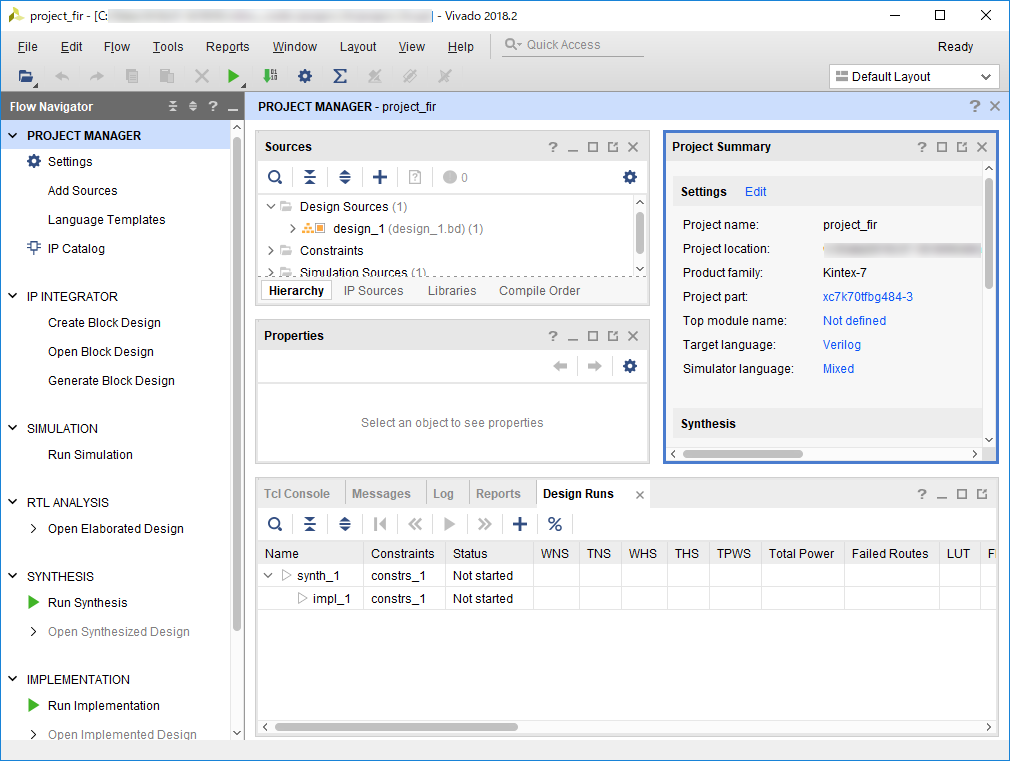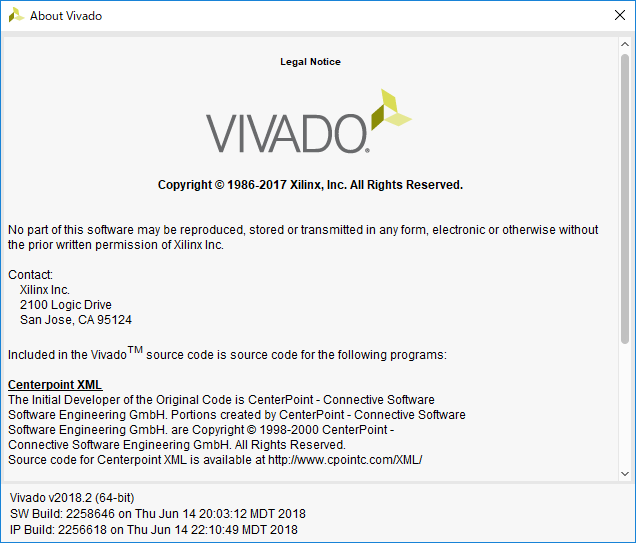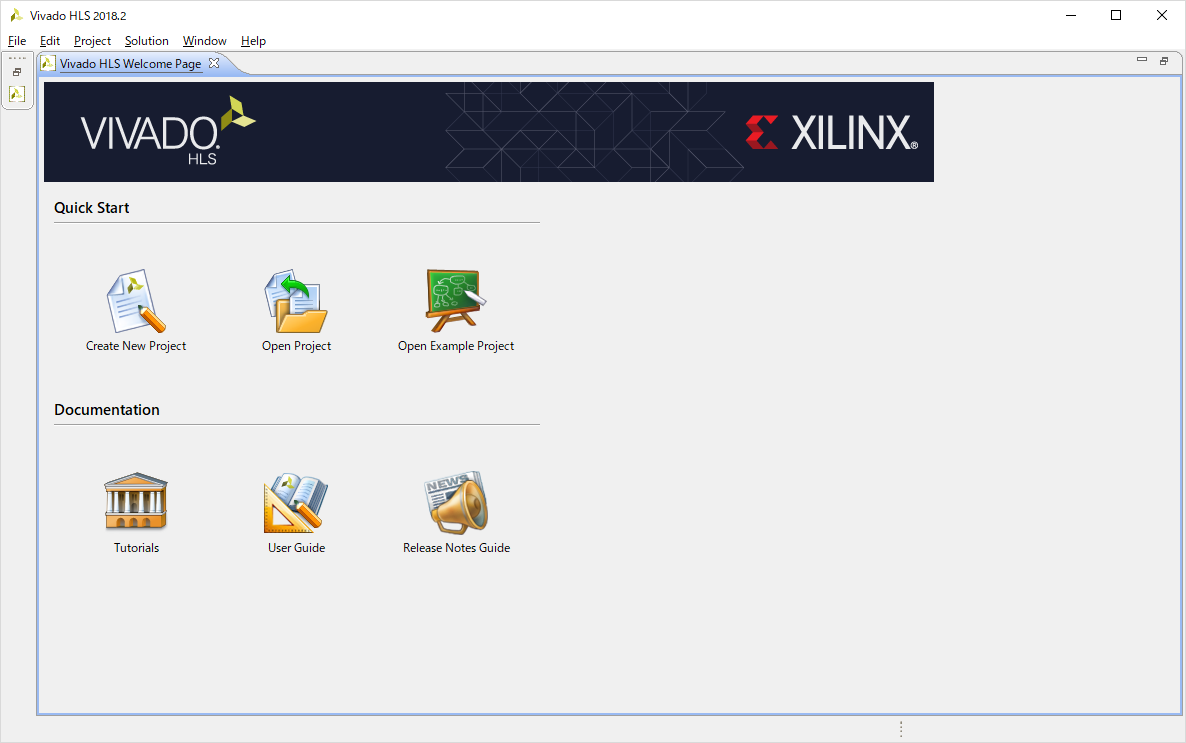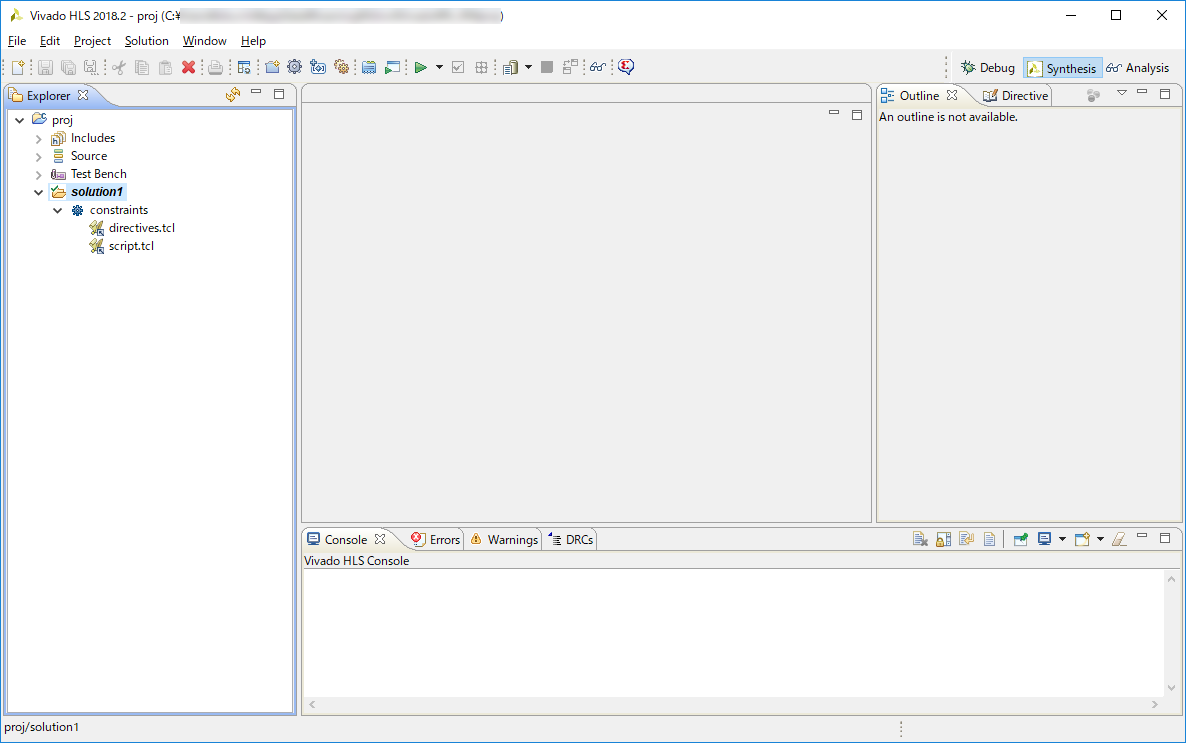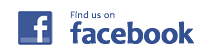XilinxのコンパイルツールVivado HLxの無償版(WebPack)をインストールしてみました。
参考までにPCのスペックは以下の通りです。
| OS | Windwos 10 Pro |
| CPU | Intel Core i7-4790 |
| RAM | 8GB |
| ストレージ | SSD |
有償版(Design Edition)と無償版(WebPACK)の違い
違いはデバイスが限定されることと、パーシャルリコンフィギュレーションに対応していないことだけのようです。
パーシャルリコンフィギュレーションとは、FPGAの一部の領域を動的に入れ替え(リコンフィグレーション)する機能ですが、私は今のところ必要に迫られていなので問題ありません。
某A社様は有償/無償でコンパイルスピードに差をつけているのに対して、Xilinx様は(この表を見る限り)そのような差はつけていないようです。
ダウンロード手順
Xilinx社websiteのサポートタブの”ダウンロードとライセンス”をクリックします。
websiteのデザインは変更されることが多いのでGoogle検索したほうが早いと思います。
Vivadoタブを選択して、Versionは最新の2018.2を選択し、windows要自己解凍型ウェブインストーラ―をクリックします。
すぐにはダウンロードさせてもらえず、アカウント登録が必要となります。
アカウント登録済であれば、サインインをクリックします。
アカウント作成済でもユーザ情報の確認を求められます。
内容に問題がなければ、”Next”ボタンをクリックします。
インストール時間を短縮するためにアンチウィルスソフトを無効にすることを推奨されます。
時間を計ったことはないですが、私は毎回アンチウィルスソフトを無効にしています。
Nextボタンをクリックします。
ユーザID/パスワードを入れて、Download Full Image(Install Separately)を選択します。
ダウンロード先はデフォルトのままです。Nextボタンをクリックします。
フォルダ作成確認ウィンドのYesをクリックします。
ダウンロード開始の確認画面です。
17.9GBもあります。(複数バージョン入れたら、それだけで、、、)
ダウンロードボタンをクリックします。
47時間1分!!
と表示されましたが2時間程度でダウンロードは終了しました。
OKをクリックしてダウンロードは終了です。
インストール手順
ダウンロードディレクトリのxsetup.exeをダブルクリックしてインストーラを起動します。
いわれた通り、アンチウィルスソフトを無効にしてから、Nextボタンをクリックします。
全部了解して、Nextボタンをクリックします。
無償版Vivado HL Web PACKを選択しNextボタンをクリックします。
UltraScaleデバイスは(一人で設計するには巨大すぎるし)インストールディスクスペースの削減のためチェックを外しました。
インストールディレクトリはデフォルトのままです。
要求されるディスクスペースは21.2GBです。ダウンロードファイルと合わせると40GBを超えます。
(複数バージョンいれたら、、)
インストール開始前の確認画面です。
問題なければInstallボタンをクリックします。
インストールが開始されます。
1時間くらいで終了しました。OKボタンをクリックします。
ライセンスファイルの取得手順
再度websiteのサポートタブの”ダウンロードとライセンス”をクリックします。
ダウンロードページの右側にひっそりとある”ライセンスソリューションセンター”をクリックします。
画像では隠れてしまっていますが、Productセルの幅を拡大すると
Vivado Design Suite: HL WebPACK 2015 and Earlier License
とありますので、チェックを入れます。
Host ID情報は求められないので、同じライセンスファイルで他のPCでも使用可能だと思います。(ユーザは同じである必要があります)
Nextボタンをクリックします。
ライセンスリクエストの内容の確認画面です。
Nextボタンをクリックします。
おめでとうございます、ということでライセンスファイルが登録メールアドレスにメールされます。
メールに添付されていたライセンスファイル(.lic)をローカルディクスに保存します。
ライセンス設定手順
WindowsのMenuからXilinx Design Tools → Vivado License Manager 2018.2を起動します。
Load Lisenceを選択し、Copy Lisence…ボタンをクリックします。
ライセンスファイル選択画面がでますので、先ほど保存しておいたライセンスファイル(.lic)を選択し開くボタンをクリックします。
ライセンスインストールが成功し、ライセンスファイルがAppDataにコピーされます。
OKボタンをクリックします。
念のためView License Statusを選択して、ライセンスステータスを確認します。
Analyzer, HLS, SDK, V_WebPACKライセンスが有効であることが確認できます。
Vivado起動
せっかくなので起動してみました。
Desktopのショートカット、もしくはwindows menuからVivado 2018.2を起動します。
Quick StartにOpen Example Projectとあるので、firのサンプルデザインを開いてみます。
ライセンス問題もなく無事Vivadoコンパイル画面が起動しました。
参考までに、About画面です。
Vivado HLS起動
HLS(High Level Synthesys)も一緒にインストールされるので、起動してみます。
Desktop もしくはwindows menuから Vivado HLSを起動します。
同じくOpen Example Projectがあるのでサンプルプロジェクトを開きます。
無事起動しました。
参考までにAbout画面です。
お疲れ様でした。(手順が多いなぁ)
最後にアンチウィルスソフトを再度有効にすることを忘れずに。
以上です。